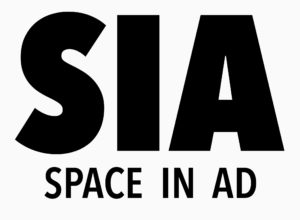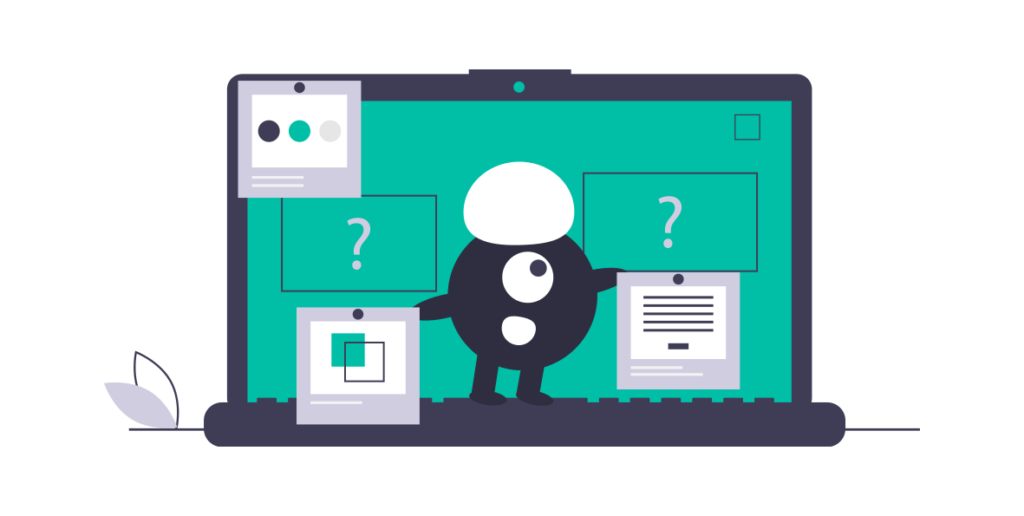

今回はこのような悩みを解決していきます。
この記事の内容
【必須】WordPressでやるべき初期設定6つ
WordPressでサイトを立ち上げることはできたけれど、最初にやっておくべき初期設定が具体的に分からない方が多いのではないでしょうか。
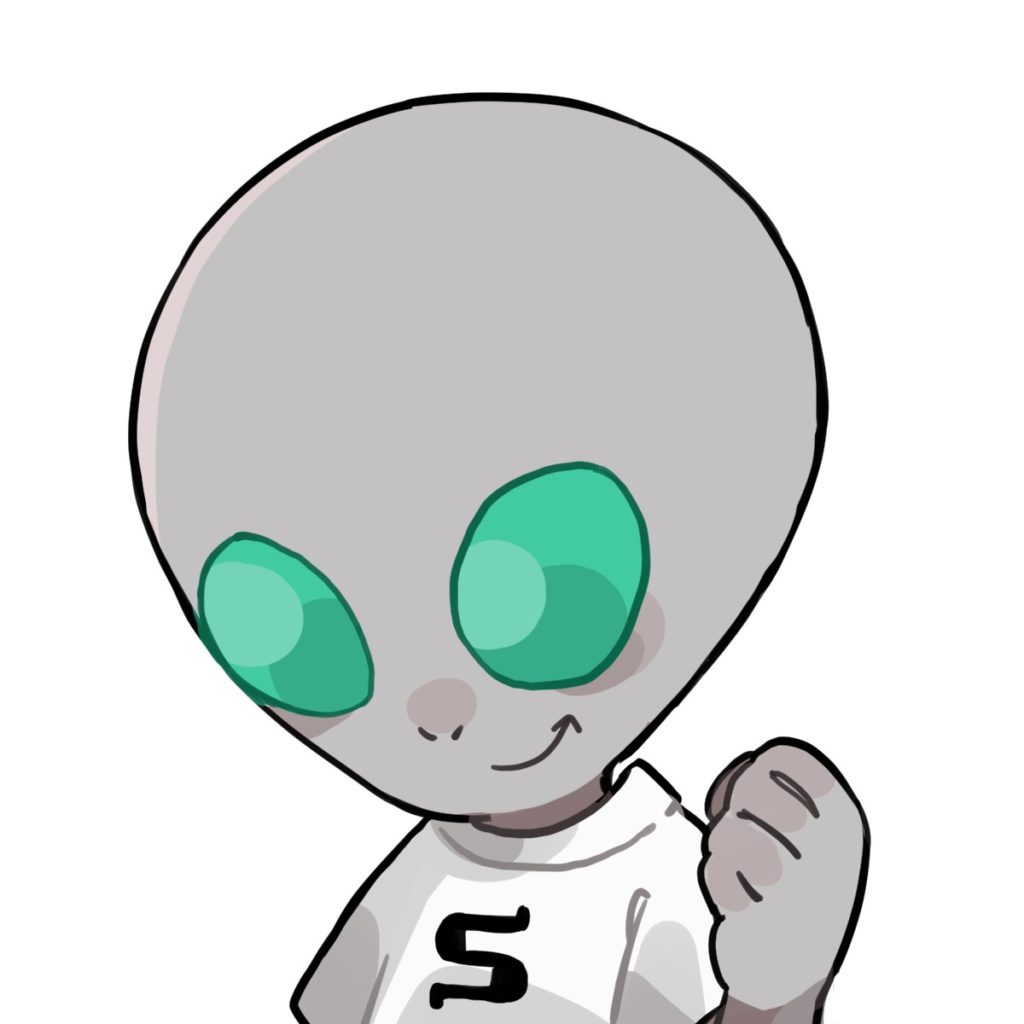
今回は、WordPressでやるべき初期設定6つを実際の設定画面の画像を利用して分かりやすく解説しています。
この記事を読むことで、WordPressの初期設定を失敗することがなく、ブログをスムーズに開始することができるようになります。
WordPressの設定はやろうと思うと膨大な数の設定が可能です。
しかし、ブログは更新しなくては始まらないので必ず設定が必要な部分のみご紹介します。
それではいきましょう。
まだWordPressでブログを立ち上げていない方はこちら。
>>【5分で完了】副業ブログの始め方をプロブロガーが分かりやすく解説
もくじ
WordPressの初期設定をするべき理由:メリットは3つ
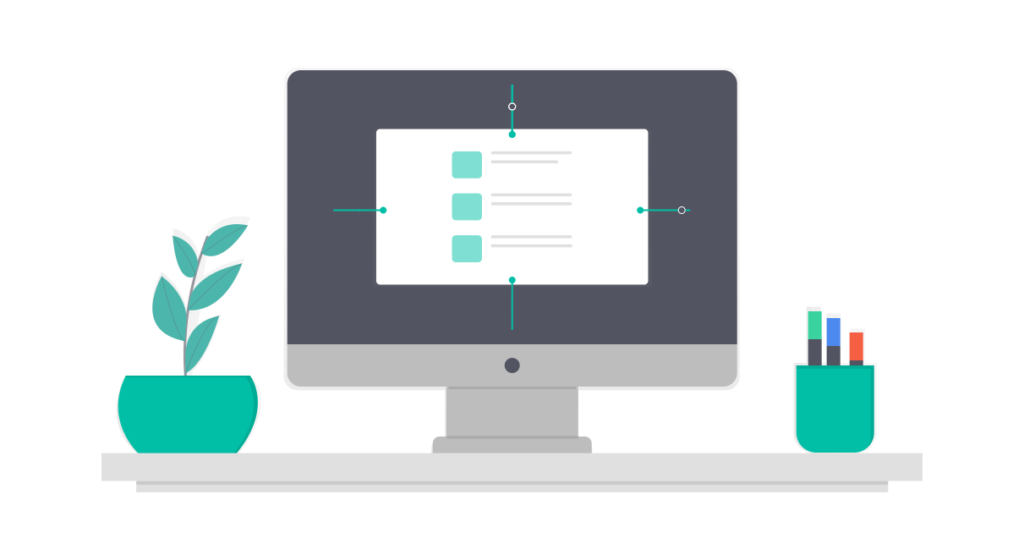
WordPressの初期設定をするべき理由として以下の3つのメリットが挙げられます。
WordPressの初期設定をするメリットは3つです😊
①SEO対策
②セキュリティの強化
③記事作成の効率Upサイトを作成したら必ず最低限の設定を行いましょう👍
それがブログ収益化を最短ルートに導きます。
— 宇宙人"K" (@uchujin_k) May 7, 2021
WordPressでブログを立ち上げたらすぐに記事を更新したい気持ちは分かりますが、WordPressの最低限の設定を完了させましょう。
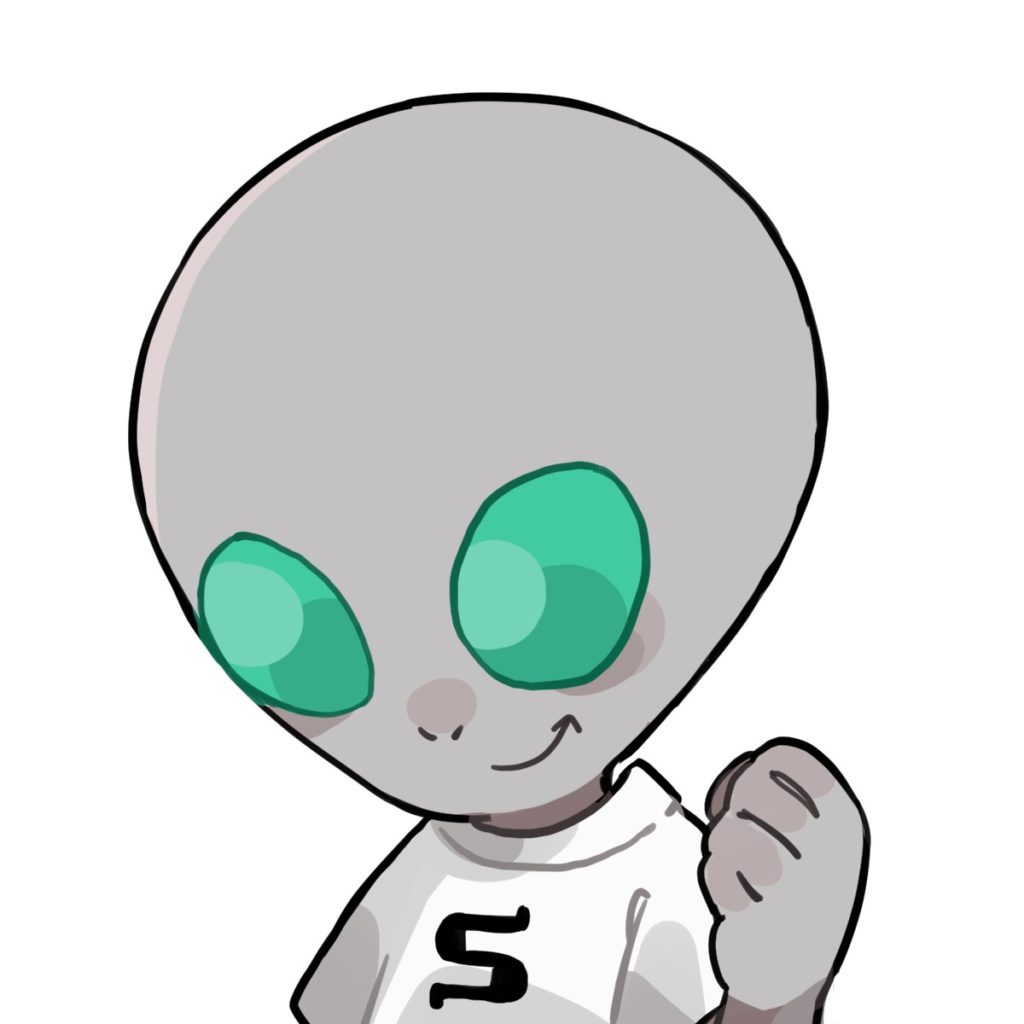
【必須】WordPressでやるべき初期設定6つ
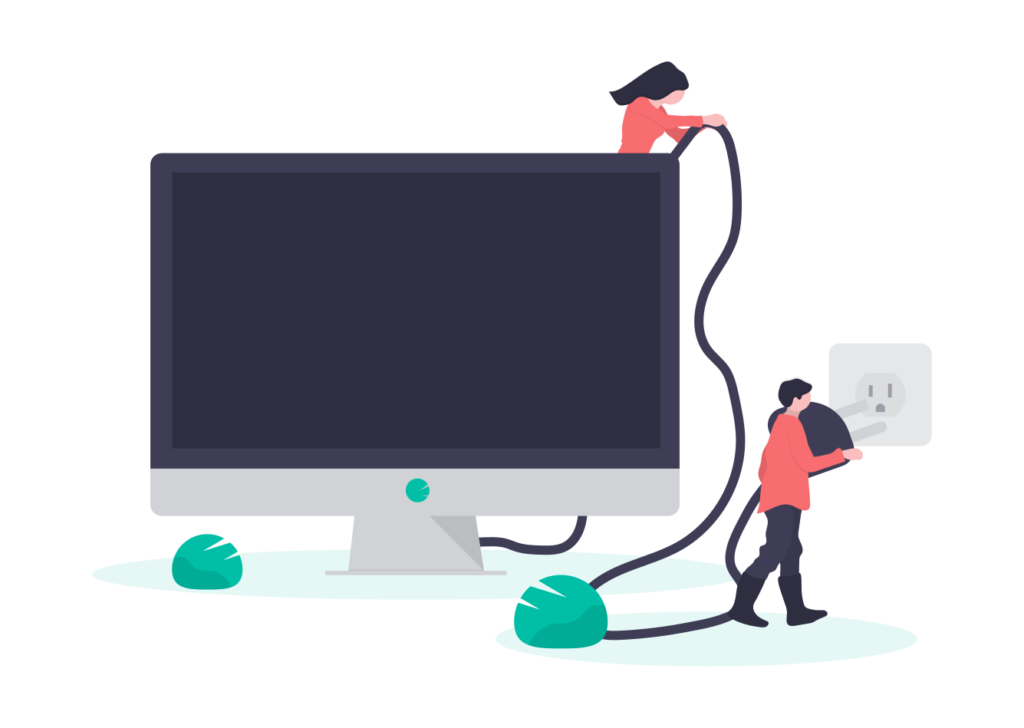
WordPressでやるべき初期設定は以下の6つのみです。
- 一般設定
- 投稿設定
- 表示設定
- ディスカッション設定
- メディア設定
- パーマリンク設定
こちらの設定ができていればWordPressの初期設定が問題なくクリアできていると言えます。
それでは、6つの設定を画像を使って初めての方にも分かりやすく解説していきます。
WordPressでやるべき初期設定①:一般設定
WordPresssにログインして管理画面へ移動しましょう。
メモ
https:// あなたのドメイン名 /wp-admin/でログインすることができます。
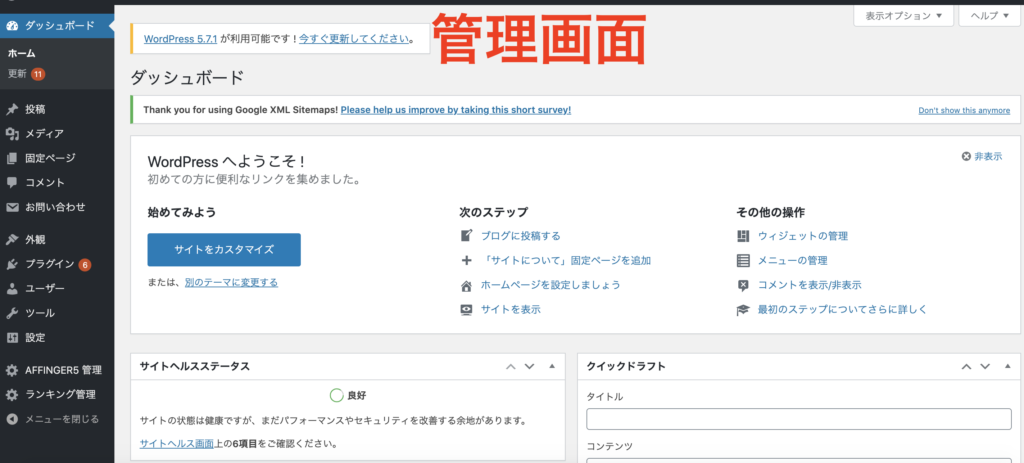
WordPressの管理画面
管理画面にログインすることができたら、「設定」→「一般」の順でクリックしましょう。
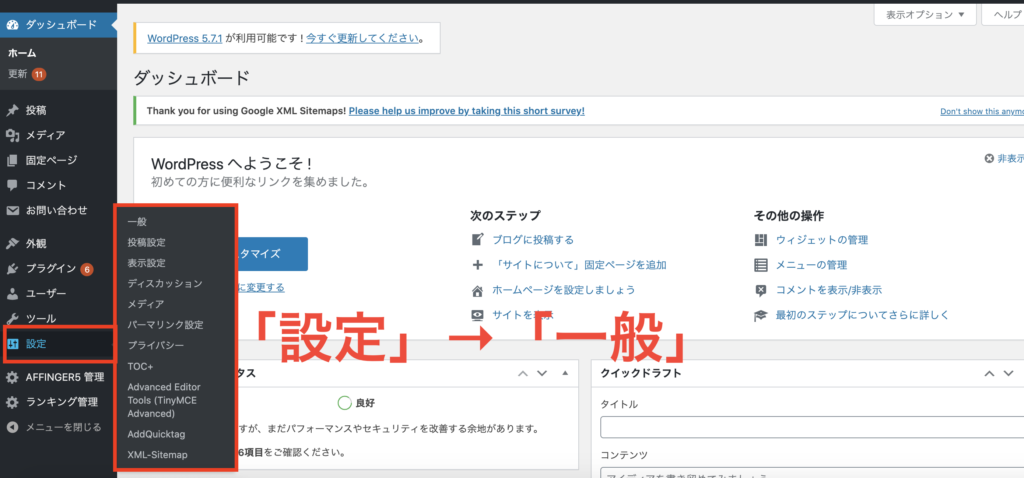
「設定」→「一般」の順にクリック
一般設定では以下の3つを設定していきます。
一般設定でやるべきこと
・サイトタイトル
・SSL化
・メールアドレス
また、以下の3つは設定の必要がありませんので、設定不要です。
一般設定で不要なもの
・キャッチフレーズ
・メンバーシップ
・タイムゾーン
それでは3つの設定を解説していきます。
①:サイトタイトル
まずはサイトタイトルを設定しましょう。
こちらにサイトタイトルを入力します。

メモ
サイトタイトルは後から変更可能です。
②:SSL設定
続いてSSL設定をしていきましょう。
SSL設定は、アドレスを「http」から「https」化することです。
SSL設定を行うとサイトのセキュリティが向上するので必ず行うようにしましょう。
当ブログ「スペース・イン・アド」でブログを立ち上げた方はサーバー上の設定は自動的にすでに済んでいますので、
WordPressの管理画面にログインし、こちらのアドレスを「http」から「https」へ変更するだけです。
>>【5分で完了】副業ブログの始め方をプロブロガーが分かりやすく解説

③:メールアドレス
メールアドレスはこちらから設定することが可能です。
こちらのメールアドレスは、サイトからお問い合わせがあった場合などにメールが届くメールアドレスを設定しましょう。

これでWordPressの一般設定は完了です。
最後に変更を保存をクリックし、設定を保存しましょう。
WordPressでやるべき初期設定②:投稿設定
「設定」→「投稿」の順にクリックします。
投稿設定では特に設定すべき部分はありませんが、画像のようになっているかだけ確認するようにしましょう。
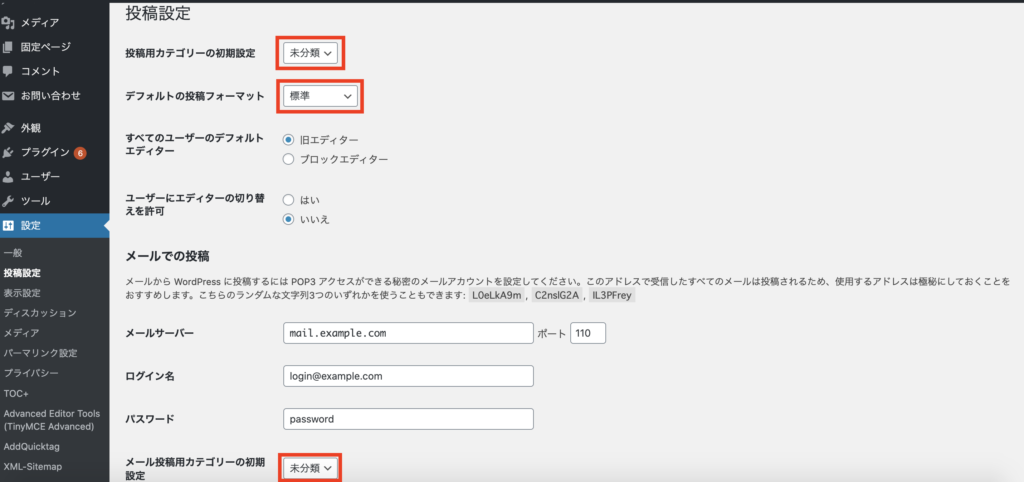
「設定」→「投稿」の順でクリック
画像のようになっていれば特に問題はありませんので次に進みましょう。
WordPressでやるべき初期設定③:表示設定
「設定」→「表示設定」の順でクリックしましょう。
表示設定で設定するのは「1ページに表示する最大投稿数」のみです。
設定するもの
・1ページに表示する最大投稿数
設定の必要がないもの
・RSS/Atom フィードで表示する最新の投稿数
・RSS/Atom フィードでの各投稿の表示
・ホームページの表示
・検索エンジンでの表示
ホームページの表示に関しては、デフォルトでは最新の記事がトップページに表示されるようになっています。
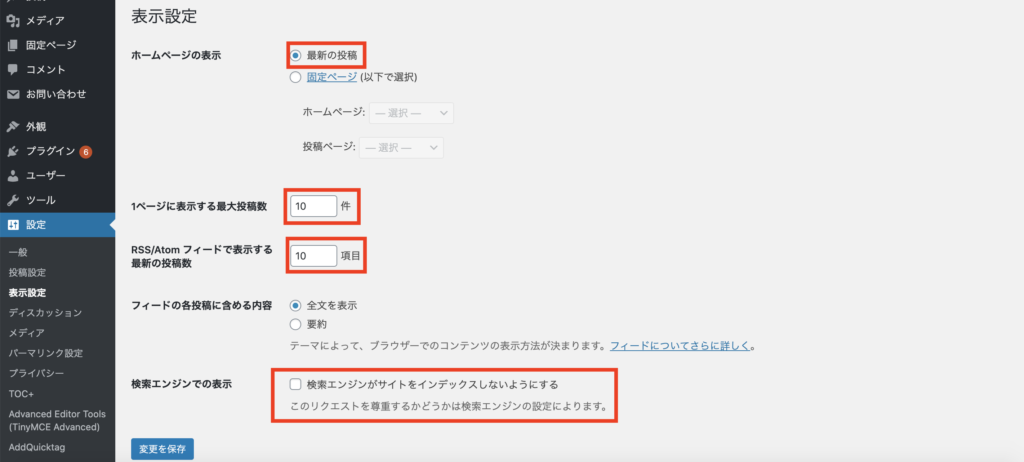
「設定」→「表示」の順でクリック
固定ページを設定することでトップページを好きなページに設定することも可能です。
現段階ではこの部分は不要ですので、特に設定しなくて良いでしょう。
また、「検索エンジンがサイトをインデックスしないようにする」は必ずチェックは外しましょう。
ここにチェックが入っているとGoogleなどで検索された際に表示されなくなってしまいます。
WordPressでやるべき初期設定④:ディスカッション設定
「設定」→「ディスカッション」の順でクリックしましょう。
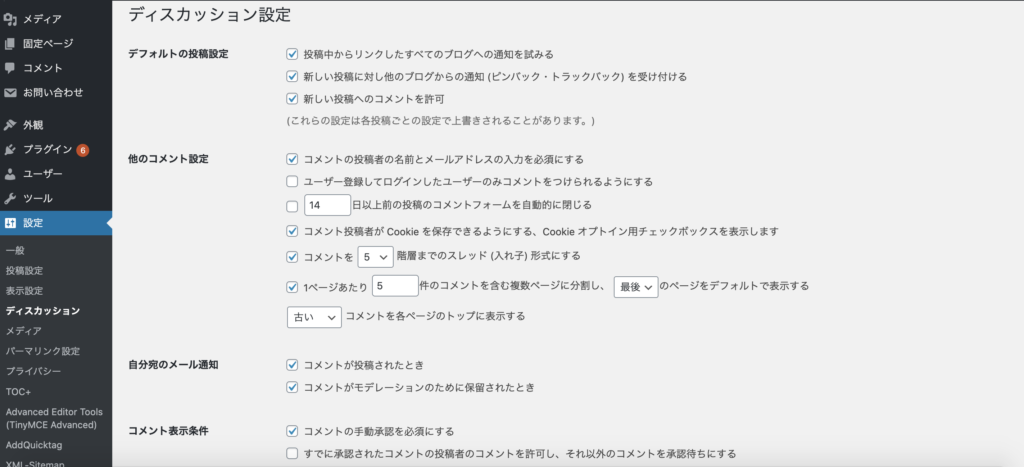
「設定」→「ディスカッション」の順でクリック
ディスカッションでは以下の5つを設定します。
- 投稿のデフォルト設定
- 他のコメント設定
- 自分宛のメール通知
- コメント表示条件
- アバターの表示
順に一つずつ説明していきます。
①:投稿のデフォルト設定
「投稿のデフォルト設定」では、こちらの部分に全てチェックが入っていることを確認しましょう。

全てにチェックでOKです。
②:他のコメント設定
「他のコメント設定」では以下の4つにチェックが入っていればOKです。

この設定を行うことでスパムコメントを防ぐことが可能です。
③:自分宛のメール通知
「自分宛のメール通知」では以下の2つにチェックが入っているようにしましょう。

そうすることで、ブログにコメントされた場合に通知が来るようになります。
④:コメント表示条件
「コメント表示条件」では「コメントの手動承認を必須にする 」にのみチェックが入っていればOKです。

⑤:アバターの表示
「アバターの表示」では「アバターを表示する」にチェックを入れましょう。
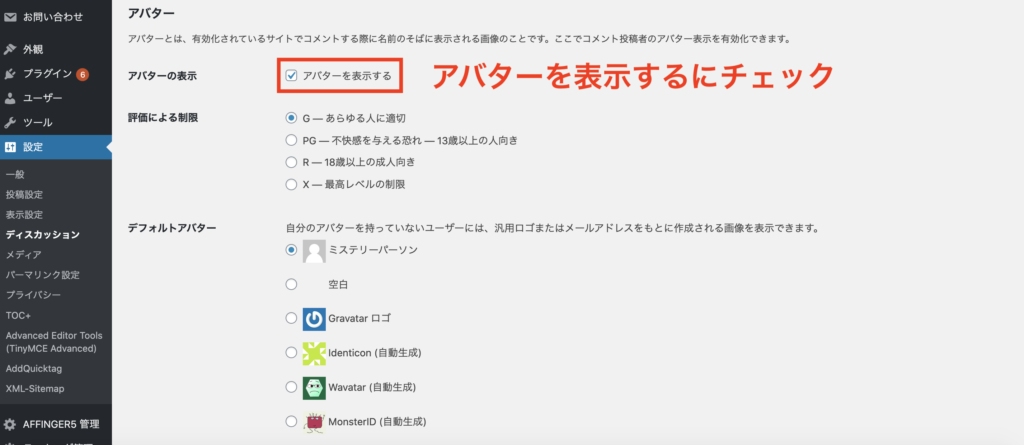
これにより、コメント時にアバターが表示されるようになります。
全ての「ディスカッション設定」が完了したら「変更を保存」をクリックします。
WordPressでやるべき初期設定⑤:メディア設定
「設定」→「メディア」の順でクリックしましょう。
メディア設定ではこのようになっていればOKです。
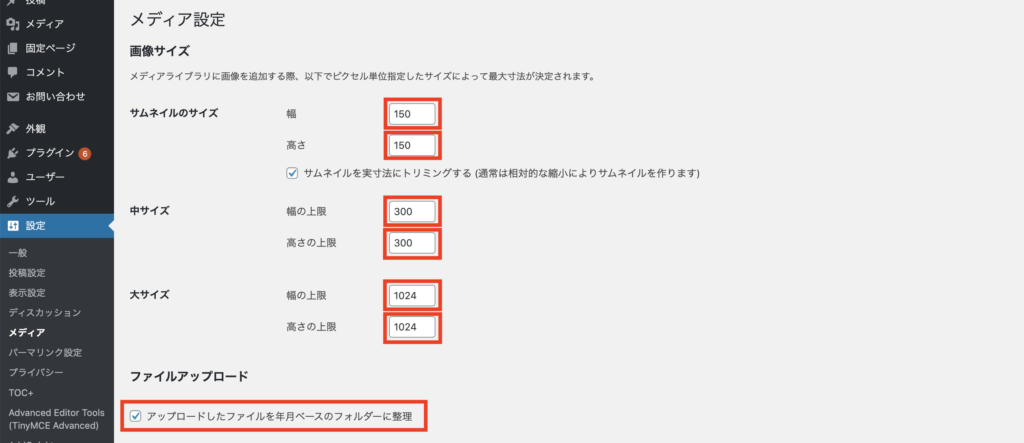
「設定」→「メディア」の順でクリック
デフォルトでこのようになっていると思いますが、念のため確認しましょう。
WordPressでやるべき初期設定⑥:パーマリンク設定
「設定」→「パーマリンク」の順でクリックします。
パーマリンク設定でやるべき設定はたった一つで、カスタム構造に /%postname%/ と入力し、カスタム構造を選択するだけです。
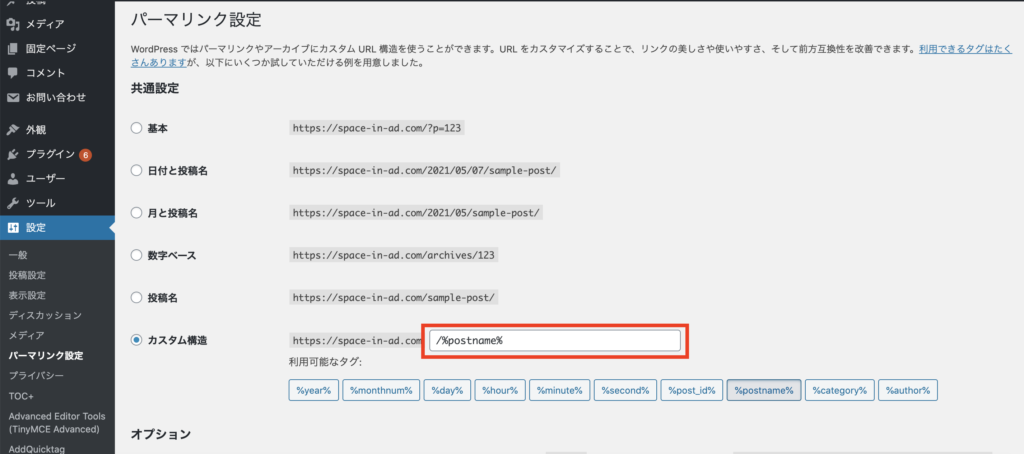
「設定」→「パーマリンク」の順にクリック
この設定を行うと、ページ毎に記事URLを設定することができるようになります。
メモ
パーマリンク設定は簡単な設定ではありますが、SEOに関わる重要な設定になりますので、必ず設定しましょう。
設定が完了したら、「変更を保存」をクリックします。
まとめ:WordPressのやるべき初期設定は6つのみ
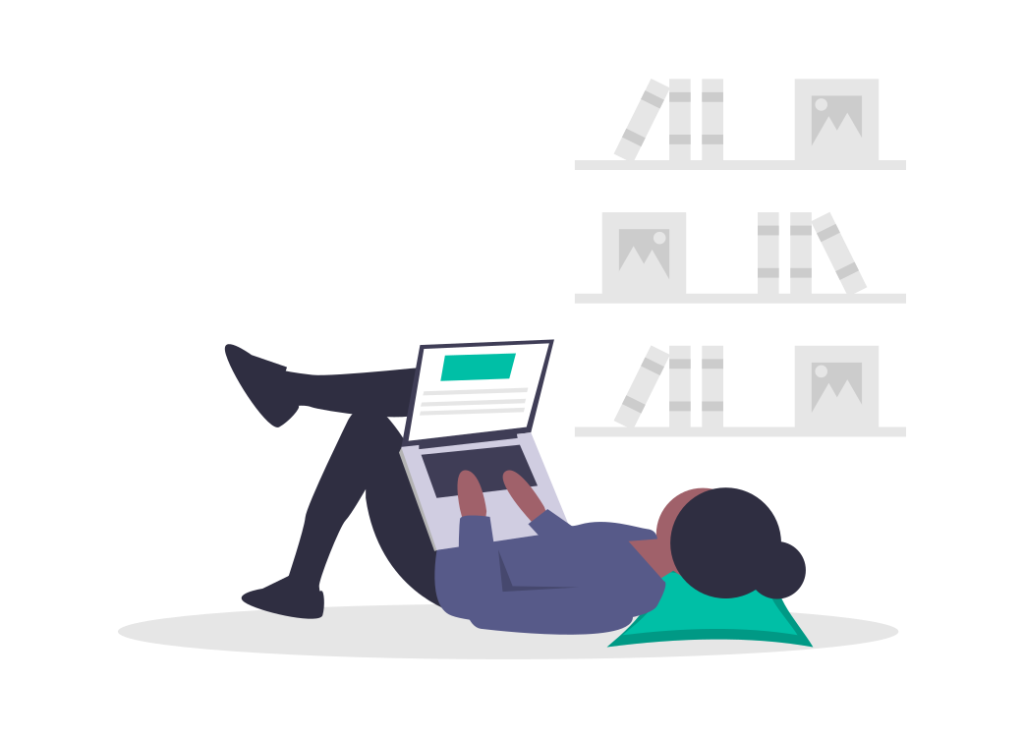
以上がWordPressでやるべき初期設定6つになります。
WordPressは設定できる項目が膨大にあってどこから設定したら良いか分からない方も多いです。
ですが、今回ご紹介したWordPressでやるべき初期設定6つを完了させておけば、現段階でその他の設定はする必要はありません。
最後にこの記事の内容をまとめておきます。
WordPressでやるべき初期設定6つ
- 一般設定
- 投稿設定
- 表示設定
- ディスカッション設定
- メディア設定
- パーマリンク設定
WordPressの初期設定が完了したら、次はWordPressテーマを決めましょう。(WordPressテーマとは?)